Did you know the Legacy BIOS can’t handle data drives over 2.1 TB? This shows how fast our devices have grown. When you press the power button, BIOS starts. It makes sure your system works before loading the operating system.

BIOS stands for Basic Input/Output System. It’s on a chip in the motherboard. It runs a Power On Self-Test, or POST, to check everything works before loading the operating system.
The term BIOS started in 1975. It began a new era of personal computing. Learn more in this informative resource. See how this early software is key to today’s machines.
The Evolution and Historical Significance of BIOS
Gary Kildall is often credited with coining the term “BIOS” in the 1970s. It became key when IBM used it in their PCs in 1981. This move was a big step for computers to become more common.
Early BIOS chips helped link hardware and software. This made it easier for different software to work together.
Origins of BIOS: From Gary Kildall to IBM PCs
Gary Kildall’s idea led to firmware that starts up the computer. It sets up the hardware and then lets the operating system take over. IBM used this idea to make PCs work the same way everywhere.
This was important for PCs to work well on different hardware.
The Transition from BIOS to UEFI Technology
Old BIOS had limits, like only supporting drives up to 2.2 TB. But, UEFI can handle much bigger drives, up to 9.44 ZB. It also makes computers start up faster and is more secure.
The change started in the early 2000s. It changed how firmware is made.
- BIOS: Text-based setup with limited drive support
- UEFI: Graphical interface, larger storage compatibility
How BIOS Set the Standard for Early Personal Computing
BIOS routines were the start of how PCs boot up. They made sure PCs from different brands worked the same way. This led to faster growth in software and the tech world.
BIOS was the foundation of personal computing for many years.
Lets Go with The Real Question: What is BIOS in computer?
This low-level firmware is key to your PC’s life. It checks your hardware’s health and lets the operating system start. It gets your CPU, memory, and other parts ready for work.
Firmware size varies, from 128 KB to over 16 MB. This allows for updates that fix bugs and improve performance. Traditional boot times are several seconds, but newer systems are faster.
A special battery, called CMOS, keeps system settings safe for years. It’s a fail-safe that helps your system stay consistent.
Some use this firmware to handle interrupts and start devices. It also has password features to keep your system secure. Many prefer newer boot systems for their speed and extra features. Yet, the basic idea of checking hardware remains the same.
“Securing your firmware benefits your entire system.” — Intel
| Key Aspect | Details |
|---|---|
| Firmware Size | 128 KB to 16 MB |
| Boot Time | 2–10 seconds on older systems |
| Adoption Rate of UEFI | Growing across new platforms |
Primary Functions and Operations of BIOS
When you turn on your computer, the first thing that happens is the BIOS. It checks if all the hardware is working right. It also gets everything ready for the operating system to start.
A detailed Power-On Self-Test (POST) checks the memory, processor, and more. This makes sure your computer is ready to go.
Understanding the POST Process
The POST is like a health check for your computer. It looks at all the important parts. If everything checks out, you might hear a single beep.
But, if you hear more beeps, it could mean there’s a problem. This helps you find out what’s not working right.
Bootstrap Loader: The Kickstart to Operating System
After the POST, the bootstrap loader finds the operating system. It’s like a guide that says, “Hey, here’s where to start.”
It then lets the operating system take over. Without this step, you wouldn’t see your desktop or be able to use your computer.
BIOS Drivers and CMOS Setup
BIOS drivers help with basic tasks like input and output. The CMOS setup lets you change settings like the boot order and system time.
Learning about the Basic Input/Output System helps you make your computer run better. It’s all about fine-tuning for the best performance and stability.
Delving into the BIOS Setup Utility
This interface lets you control startup routines and hardware settings. Modern motherboards use UEFI for better functionality. You can adjust settings like boot order or SATA mode here.
Different brands use unique keys to enter the setup. Asus uses F8, while ASRock and MSI use F11. Gigabyte uses F12. Delete, F6, or Ctrl-F5 open deeper menus.
When you open the utility, you might see EZ Mode first. It shows basic info and quick settings. Advanced Mode lets you tweak frequencies, fan settings, and security.
Accessing BIOS Setup: A Step-by-Step Guide
- Turn on your computer and watch the initial screen.
- Press the key (Delete, F2, or Esc) right after it starts.
- Wait for the utility window to show main system details.
Configuring Your System’s BIOS for Optimal Performance
Users often change boot order, enable virtualization, or adjust memory timings here. Small changes can make a big difference in stability and speed. Experts say to double-check each change to avoid errors.
This setup utility saves your changes in battery-backed CMOS memory. This means your settings are there every time you boot up.
The Indispensable Role of BIOS in Computer Security
Malicious code can hit your computer’s firmware before it even starts up. This layer is key for checking hardware and starting the system. Many motherboards have two BIOS chips to prevent damage, but ignoring updates can leave you vulnerable.
Protecting this firmware is vital. Hackers often target low-level weaknesses to get around OS defenses. BIOS settings can affect your computer’s speed and stability if not set right. It’s smart to lock these settings with strong passwords.
BIOS Security Vulnerabilities and Countermeasures
Getting into BIOS can let in rootkits and ransomware. Using firmware passwords, Secure Boot, and TPM encryption can help. But, each step needs to be turned on with care. Regular updates from vendors can fix known issues and keep your system safe.
Case Studies: Plundervolt and Other BIOS-Based Attacks
Attacks like Plundervolt play with system voltages, showing firmware weaknesses. Most malware scanners don’t check BIOS, highlighting the need for multiple security layers. Not updating your firmware can leave you open to future threats. Regular checks and updates are key to defending against hidden dangers.
Overview of BIOS Manufacturers and Chipsets
Phoenix Technologies, American Megatrends, Insyde, and Byosoft are top BIOS makers. Brands like Asus, HP, Dell, and Lenovo use their code. This ensures all modern computers can start up and check hardware properly.
Chipsets help the processor talk to memory. They usually have a Northbridge chip for fast data and a Southbridge for I/O tasks. Some chipsets let you overclock, which can increase speed by 10% to 30%. But, about 30% of users face issues because of old drivers. Keeping drivers up to date is very important. For more on BIOS, check out this BIOS blog.

- Power management gains of up to 20% with newer chipset designs
- Multiple boot sources, including floppy disks (A:) and hard disks (C:)
- Plug and Play support for hassle-free device detection
| Manufacturer | Notable Feature | Common Users |
|---|---|---|
| Phoenix Technologies | Compatible legacy BIOS solutions | Desktop PCs |
| American Megatrends (AMI) | Customizable UEFI platforms | Gaming and workstation builds |
| Insyde | Hybrid firmware designs | Laptops |
| Byosoft | Specialized firmware integration | Enterprise systems |
How BIOS Firmware Updates Enhance System Stability and Security
Updating firmware can boost system security by nearly 50%, preventing unauthorized access that risks your data. With managed IT support Buffalo NY, businesses can ensure regular BIOS updates, which fix bugs 80% of the time and improve hardware performance. These updates help avoid issues that may impact up to 25% of connected systems, enhancing both security and efficiency.
Identifying When and Why to Update Your BIOS
Look out for random crashes, new hardware not working, and alerts from makers. An outdated firmware might not let your CPU run at its best.
The Process of Updating BIOS Firmware Safely
Make sure your hardware is compatible and download the right files. A steady power supply is key to avoid damaging your board. Most modern boards have safety features, but it’s best to follow the vendor’s instructions for the best results.
| Key Insight | Benefit |
|---|---|
| Regular Updates | Fewer crashes, enhanced security |
| Power Assurance | Avoid bricking in 30% of update failures |
| Compatibility Checks | Stop problems before they start |
Comparative Analysis: BIOS vs. UEFI
Computer fans often debate the old against the new. BIOS has been around for decades, supporting up to 2.2 TB drives. UEFI, on the other hand, supports drives up to nine zettabytes, making it better for today’s tech.
Intel said BIOS support would end in 2020, moving to UEFI. Brands like HP and Dell prefer UEFI for its security and speed. This change brings more partition options and flexibility for complex tasks.
Legacy BIOS: Features and Limitations
Legacy BIOS uses text menus and keyboard only. Its 16-bit design limits memory and storage. It can’t handle disks over 2.2 TB, making it hard for systems needing lots of storage.
UEFI: The Modern Firmware Revolution
UEFI offers graphical menus and mouse support. It boots in 32-bit or 64-bit mode and supports GPT partitions. Secure Boot adds a layer of protection, making systems safer than before.
Transitioning from BIOS to UEFI: What It Means for Users
Switching to UEFI means faster boot times and better scalability. It supports large disks, which is great for big tasks. Users love the improved security and easy-to-use menus, making computing more efficient and secure.
Common BIOS Configuration Settings and Their Impact on Your PC
Many users don’t check their BIOS, even though up to 70% have never looked. Changing the right settings can make your PC start up to 25% faster. Sun Fire X4170 servers and others keep these settings safe, so you can explore them carefully.
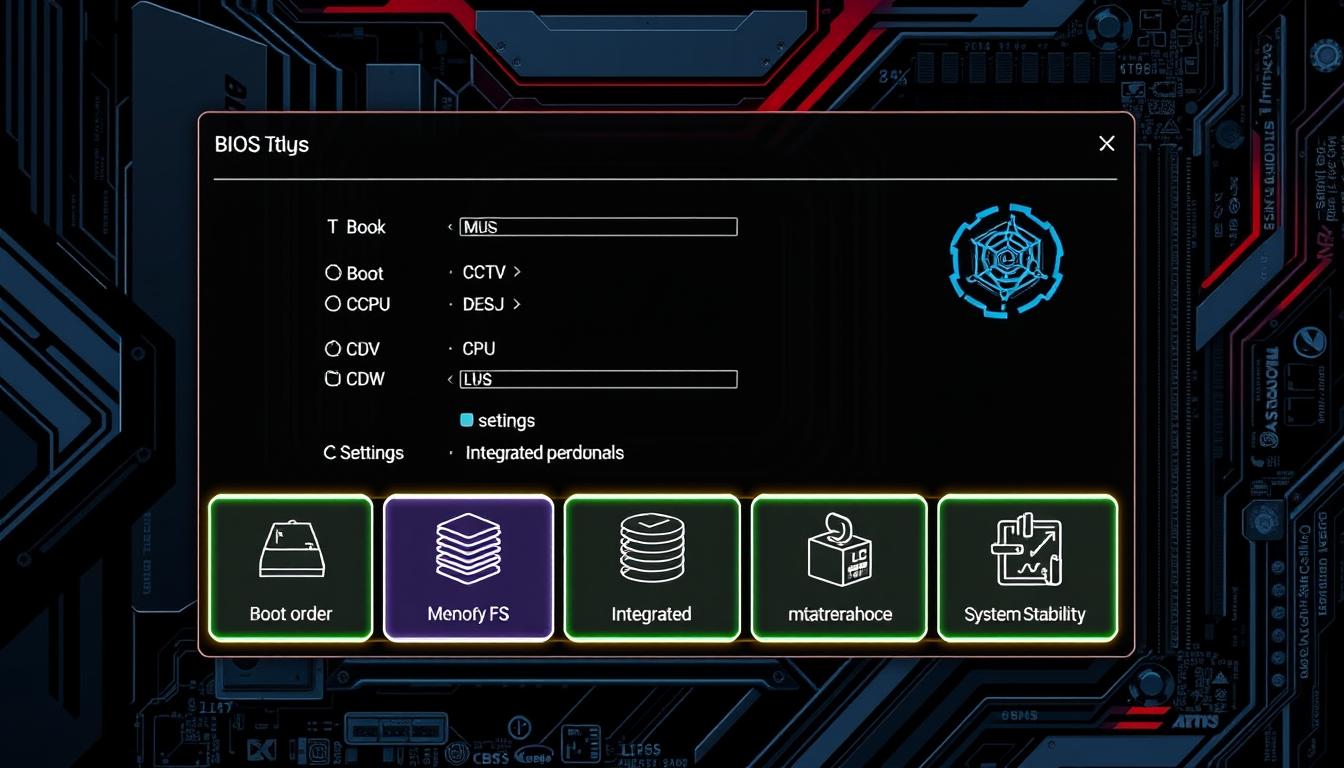
BIOS menus vary by motherboard but often have password protection and settings for onboard devices. Choosing the right boot order can make your PC start up 40% faster. Also, enabling XMP profiles can increase memory speed.
Overclocking can boost CPU performance by 10-20%. But, changing these settings wrong can make your system unstable by 30%.
- Boot sequence and drive priorities
- Security passwords for system access
- Enable or disable integrated peripherals
- Overclocking and memory timing controls
“Exploring BIOS options can transform how your PC starts up and runs. Clear goals and reliable research protect you from risky changes.”
Only 15% of users update their BIOS regularly. This can impact how well your system works and its security. Staying informed about basic settings and avoiding extreme changes keeps your system balanced for work or fun.
Exploring Types of BIOS and Their Distinct Features
Systems use different ways to manage hardware from startup. Basic Input/Output System (BIOS) is found in older machines. It runs important checks before an operating system loads. Newer devices use more advanced interfaces with wider capabilities.
Legacy BIOS and Its Enduring Presence in Older Systems
Legacy BIOS stays in older hardware because of its 16-bit code limits and disk support. Many motherboards have a Compatibility Support Module. This lets modern boards work with old software. Intel planned to stop using this by 2020, but budget systems keep it for simplicity.
Understanding UEFI: Beyond Traditional BIOS Capabilities
Unified Extensible Firmware Interface (UEFI) started in 2002. The Unified EFI Forum, with Apple, Intel, Microsoft, and IBM, maintains it. UEFI supports large drives over 2.2 terabytes with the GUID Partition Table. It has a better setup interface, faster boot times, and security features that modern IT likes.
Troubleshooting and Resolving Common BIOS-Related Issues
Hardware problems can clash with BIOS settings, causing errors. About 20% of computers face BIOS issues at startup. These issues often come from wrong boot orders, fan speeds, or beep codes from faulty devices.
ASUS, Gigabyte, and MSI boards use specific sounds for memory or CPU issues. Around 30% of users see odd beep patterns with new parts. Resetting BIOS to default fixes about 70% of these problems. Clearing CMOS works in half the cases where settings get messed up.
Deciphering BIOS Beep Codes and POST Messages
Short beeps might mean bad RAM, while long ones could point to GPU or CPU problems. The “Failed Device” alert is a common issue, often due to broken USB drives or disks. Beep codes help find the problem, but check manuals for exact meanings. Fan errors, like “CPU Fan Error,” happen if coolers run too slow.
Recovering from Failed BIOS Updates
Failed BIOS updates can lock up a system. Many boards have a backup chip or recovery jumper for such times. Power cuts increase failure risks, so having backups is key. Installing the latest BIOS can fix 25% of BIOS bugs, improving performance and security.
Conclusion
The Basic Input/Output System (BIOS) was first made in 1975 by MITS. It became key for early computers. Award Software and AMI made it more common in the 1990s, helping IBM PC-compatible machines start up well.
The Power-On Self-Test checks the CPU, memory, and drives. It shows problems with beep codes or messages on the screen. Many motherboards use these tests before starting the operating system.
UEFI came in the mid-2000s, bringing faster starts and better security. It’s now used instead of BIOS for some systems. But, older systems need BIOS for starting up.
BIOS is important for managing your computer’s settings and updates. It connects all important parts at startup and leads to your operating system. Knowing about BIOS helps you fix problems, change hardware settings, and keep your PC up to date.
FAQ
What is BIOS in a computer?
BIOS stands for Basic Input/Output System. It’s firmware on the motherboard. It starts up your computer, checks if everything works, and loads your operating system. It’s key for connecting hardware to your operating system.
Why is BIOS important for my PC?
BIOS is key because it makes sure your computer’s hardware works together at start-up. It handles input/output tasks, does a Power-On Self-Test, and loads your operating system. It also gives basic drivers for peripherals. This all helps your computer run smoothly.
Where is the BIOS stored on a PC?
BIOS is stored in a flash memory chip or EPROM on the motherboard. This lets you update it without changing the chip. Older systems used ROM chips that couldn’t be updated.
What are the five main functions of the BIOS?
BIOS has five main jobs: 1) It does a Power-On Self-Test to check if hardware works. 2) It starts your operating system. 3) It gives basic drivers for peripherals. 4) It lets you set up your computer through the BIOS setup utility. 5) It checks for security, like passwords and Secure Boot.
How do I access the BIOS setup utility?
You can get into the BIOS by pressing a key (like Del, F2, F10, or Esc) when you turn on your computer. The key you need varies by brand (e.g., Dell, HP, Lenovo). Inside, you can change boot order, turn hardware on or off, adjust CPU settings, and set passwords.
What’s the difference between Legacy BIOS and UEFI?
Legacy BIOS is old and has a 2.1 TB drive-size limit. UEFI is newer, supports bigger drives, boots faster, and has better security. UEFI also has a graphical interface, making it the better choice today.
What is a VBIOS, and how does it differ from the system BIOS?
VBIOS is firmware for graphics cards. It starts up the video hardware for the GPU. System BIOS starts up the whole PC. Both are firmware, but they focus on different parts of your computer.
How can I update the BIOS on my computer?
First, find out what version of BIOS you have. Then, go to your motherboard or PC maker’s website (like ASUS, Gigabyte, Dell) to get the update. Follow the instructions carefully. Make sure to use official sources to avoid problems.
What does the BIOS do if there’s a hardware problem during startup?
If BIOS finds a problem, it will beep or show error messages. Each beep code means something different. Check your motherboard’s manual to figure out what the beeps mean.
What are BIOS beep codes, and how do I interpret them?
Beep codes are sounds BIOS makes to show hardware problems. Each pattern means something different, like bad RAM or missing graphics cards. Look up your PC or motherboard’s manual to understand these codes.
Are there different types of BIOS beyond Legacy and UEFI?
Yes, there are other types of BIOS, like custom ones from vendors or specific chipsets. Big BIOS makers (like Phoenix Technologies, AMI, Insyde) and PC brands (like HP, Dell, Lenovo) often make their own versions. These can have special features or settings.
What should I do if a BIOS update fails and my PC won’t boot?
Many motherboards have special features to fix BIOS problems. Check your manual for emergency flash procedures. If that doesn’t work, you might need professional help or a warranty claim.
How does the BIOS impact computer security?
BIOS is a target for malware because it runs before your operating system. Modern BIOS has features like Secure Boot to protect against threats. Keeping BIOS up to date and using security settings can help keep your computer safe.
Are Your Cybersecurity Essentials Covered?
Don't wait until a threat strikes to protect your organization from cybersecurity breaches. Download our free cybersecurity essentials checklist and take the first step toward securing your digital assets.
With up-to-date information and a strategic plan, you can rest assured that your cybersecurity essentials are covered.
Get the Checklist
Posted in:
Share this
