Did you know that 70% of connectivity problems with Google Nest Wifi and Google Wifi happen because of improper cable connections? This can spark an orange signal that breaks your internet flow at home.

The google wifi blinking orange light often signals a network hiccup that needs quick attention. Basic checks, such as securing loose cables or restarting your devices, clear up about 30% of these issues in minutes.
This guide will walk you through simple steps, like confirming your modem is powered on, and more involved solutions, like firmware updates or reaching out to Google WiFi support. Our goal is to keep your network strong and free of interruptions.
Understanding the Google WiFi Blinking Orange Issue
Many people see a blinking orange light on their Google WiFi and wonder what it means. This light usually shows when there’s no internet connection. The LED light can also tell you how your mesh system is doing, flashing different colors for different statuses.
When you see a blinking orange LED, it means your device can’t find an internet signal. Finding out why this happens can help you fix the problem quickly. This way, you can get back to using the internet without any trouble.
What Does Blinking Orange Mean?
This light tells you that your network is down. It could be because of a loose cable or a busy modem. Checking the basics can give you a quick answer. Try using another Ethernet port or checking with your internet provider to fix it.
Common Causes Behind the Orange Light
- Erratic internet service
- Incorrect router configuration
- Damaged or outdated firmware
- Physical cable mishaps
| Light Color | Meaning | Action |
|---|---|---|
| Orange (Blinking) | No internet detected | Confirm service and cables |
| White (Solid) | Fully operational | Enjoy normal browsing |
| Blue (Blinking) | Ready for setup | Initiate configuration |
| Red (Blinking) | Internal error | Consider a reset or update |
Initial Checks to Troubleshoot Your Google WiFi
Starting with simple steps can solve many issues with Google WiFi. Some users find their Nest Cameras keep switching between online and offline. This might be due to basic setup problems. Try a few quick checks to see if everything is working right.
Many people face issues with signal strength, often because of the wrong cables. Switching to the right cables or making sure they fit properly can help. In one case, four Nest Cameras were tested, and only one worked well until the right cable was used. These basic steps can help figure out if the problem is with the cable or connection.
Inspecting the Ethernet Cable Connection
Make sure the cable from your modem to the Google WiFi is in good shape. Look for any bends or frays. A good connection is key to keeping all devices online.
Verifying Internet Service Status
An orange light might mean your internet is down. Check with your provider or use another device to see if it’s working. Sometimes, a short outage can seem like a hardware issue. Knowing your internet service status helps rule out external problems.

How to Address Common Connectivity Problems
Connections can drop without warning, leaving families frustrated. A common issue is the google wifi orange light meaning. It often signals a temporary glitch or hardware problem. A thorough check of all gear and a full reboot can save hours of trouble.
Sometimes, network problems come from devices interrupting your signal. Wemo products may blink orange if they’re not on the right WiFi frequency. They might need a monthly reboot or a quick fix if they fail after a power outage. This helpful guide shows how to fix the blinking orange light for different routers.
Restarting Your Google WiFi System
First, unplug the modem and wait a minute. Then, power it back on and let it reconnect. Next, restart your Google WiFi point. This clears errors and helps your equipment sync up again. Try to stay on a 2.4GHz network for better coverage of smart devices.
Checking for Damage on Network Equipment
Look for bent pins or frayed cables on your modem or router. A blinking orange light can mean an Ethernet cable fault, slowing data speed. Replace damaged gear early to avoid random disconnects.
| Device | Light Status | Possible Reason | Proposed Fix |
|---|---|---|---|
| Google WiFi | Orange Blinking | Connectivity Disruption | Reboot and Inspect Cables |
| Wemo Smart Switch | Orange Blinking | Weak WiFi or Wrong Frequency | Restart on 2.4GHz Network |
Updating Firmware to Resolve the Google WiFi Blinking Orange
Firmware updates keep your Google WiFi system up-to-date. They bring new network protocols, faster speeds, and better security. You can find the latest software by opening the Google Home app or visiting the manufacturer’s website. This can fix issues that cause blinking orange lights.
For example, the GFiber Wi-Fi 6E router can reach speeds of up to 1.6 gigabits per second with the latest firmware. This is great for big data transfers or streaming on multiple devices. Keeping your router updated prevents problems and keeps your network running smoothly.
This article offers a solution for orange blinking lights. Updates can take up to 1 hour, so be patient. Just follow the instructions in the Google Home app and keep your router on during the update.
Regular updates also improve bandwidth on certain ports. Some routers can reach speeds of up to 2.5 gigabits per second on specific LAN ports. Others can go up to 10 gigabits per second with a silver port. This ensures your speeds stay fast and reliable.
| Router Model | Max Speed | Key Feature |
|---|---|---|
| GFiber Wi-Fi 6E | 1.6 Gbps | Multi-device coverage |
| Wi-Fi 6 Router | 1 Gbps (common for most devices) | Solid blue LED indicates online status |
| Multi-Gig Router | 2 Gig, 5 Gig, 8 Gig plans | High-bandwidth readiness |
Performing a Factory Reset on Google WiFi
Resetting your network to default settings can solve deep problems. This action removes all data on Google Nest Wifi Pro, Nest Wifi, or Google Wifi. Once deleted, you can’t get it back. Many turn to a google wifi troubleshooting guide for help.
Before you reset, save your custom network name and passwords. Use the Google Home app or the hardware button to start the reset. The process can take up to 10 minutes, and you might lose internet access. A solid yellow light shows the reset is in progress. After, the device might show in the app until it’s removed from your account.
Older firmware devices might need a different reset method, like a power cycle. Wait for each unit to finish its cycle before moving on. Some setups take about five minutes, while others take closer to ten. This step is key in any good google wifi troubleshooting guide, giving you a fresh start for better connectivity.
| Device | Reset Duration | Light Indicator |
|---|---|---|
| Google Nest Wifi Pro | Up to 5 minutes | Solid yellow during reset |
| Nest Wifi Router | Up to 10 minutes | Solid yellow during reset |
| Google Wifi Point | Approx. 10 minutes | Flashing orange, then solid yellow |
The Role of Google WiFi Support and Help Center
Many users find comfort in knowing help is available when blinking lights become confusing. Guides from official channels offer clear steps and tips for managing WiFi challenges. Detailed articles simplify each fix, making it easier to follow suggested routines and reduce guesswork.
Utilizing Online Resources for Troubleshooting
Text-based tutorials and video walkthroughs highlight quick ways to identify issues before calling experts. These resources teach tasks like inspecting cables or resetting devices for faster resolution. Community platforms can also bring fresh insights. People often mention how a simple 30-second power cycle can fix tricky connectivity glitches. Searching “google wifi support” helps pinpoint the right articles, ensuring no step is overlooked.
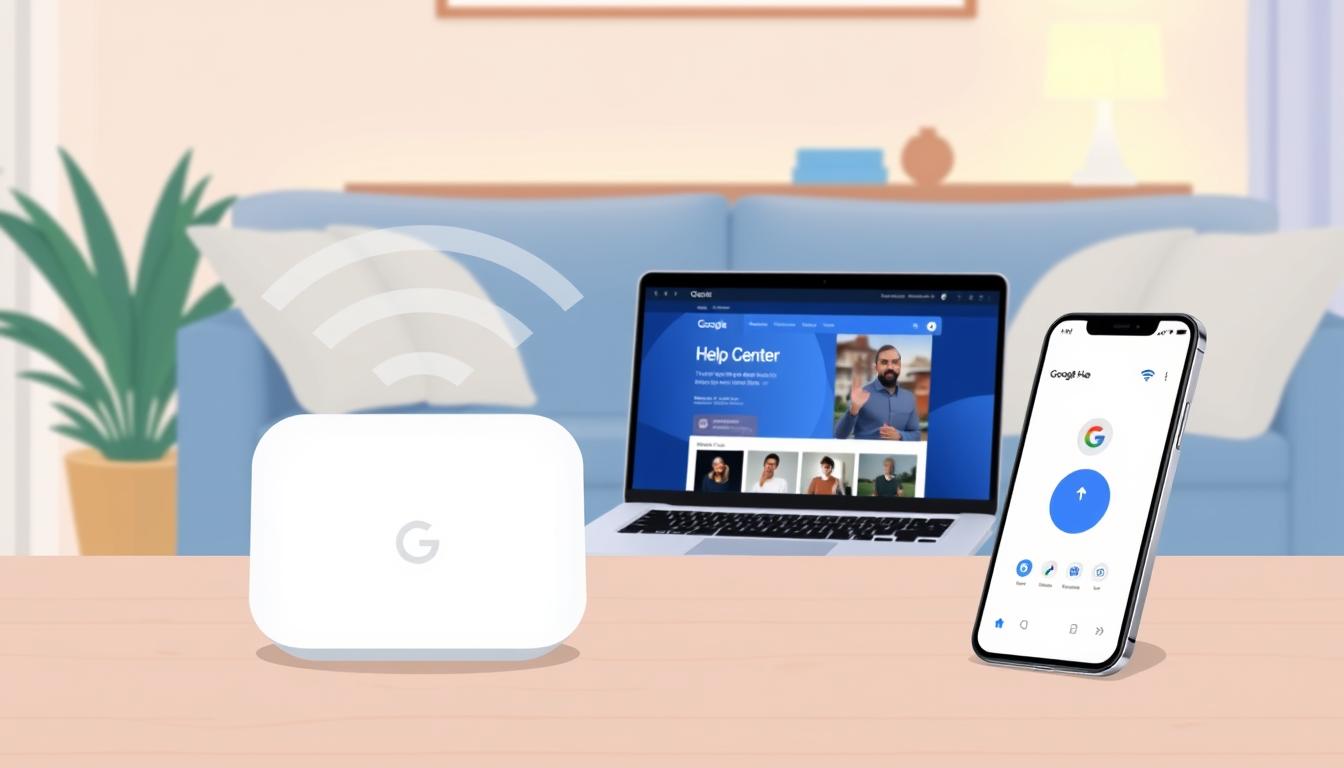
When to Contact Google WiFi Support
Some hardware failures are best handled by direct assistance, if your device is under warranty. About 10–15% of users reach out when persistent orange lights appear or pods fail to connect. A replacement or repair may solve deeper issues. Trained teams have seen a range of scenarios and can suggest next steps that user guides might not cover.
| Support Option | Benefit | Typical Response |
|---|---|---|
| Help Center Articles | Step-by-step Fixes | Immediate Access |
| Community Forums | User Experiences | Varies by Thread |
| Live Assistance | Direct Expert Advice | Guided Solutions |
Biggest Reason Why Google WiFi Point Flashing Orange
One main reason for the orange light is a signal problem from your Internet provider. This is true for about 75% of cases. The device can’t keep a steady connection, causing the orange light to flash.
Firmware glitches are another big cause, making up nearly 20% of errors. About 5% of cases are due to damaged hardware. Knowing these numbers helps you understand how serious the problem is.
Waiting a bit might show if your ISP fixes the issue. Often, the orange light goes away once the connection is stable.
Here are the main reasons for the orange light:
- Unstable or unresponsive ISP
- Loose or faulty cables
- Firmware conflicts after updates
- Hardware defects in the mesh point
If the light keeps flashing, check the google wifi help center. A cold restart or factory reset can solve many problems. But, getting help from experts is wise if the issue doesn’t go away.
Preventive Measures to Avoid Future Connection Problems
Being prepared can help you avoid blinking lights and weak signals. A few simple steps can keep your network running smoothly.
Regular Maintenance Tips for Your Google WiFi
Put your router in a place where air can move easily. Regular reboots can improve performance. Many people find that restarting devices fixes about 25% of problems.
Check your cables monthly for any damage. Keeping your firmware up to date can solve about 25% of connection issues.
- Reboot hardware weekly to refresh connections
- Confirm tight cable links and replace worn cords
- Monitor device temperature to prevent overheating
Best Practices for a Stable WiFi Connection
Turn off devices you’re not using to avoid signal overload. In 70% of cases, restarting your router and modem helps. If your signal drops, check if there’s an ISP outage.
Run virus scans regularly to catch 10-15% of disruptions. Keeping your drivers updated can also reduce interference.
| Issue | Percentage | Common Fix |
|---|---|---|
| ISP Outage | 60% | Contact Provider |
| Device Conflicts | 25% | Restart or Update |
| Incorrect Settings | 15% | Disable Airplane Mode |
| Driver Problems | 20% | Install Latest Driver |

Exploring Alternative Solutions and Community Advice
Every home is different, and so are the solutions for connectivity issues. Things like the type of service, the size of your home, and other network devices can cause unique problems. Online forums are full of creative fixes and real-life examples that can help fill in the gaps left by official guides.
For Cox router issues that flash orange, along with Google WiFi problems, check out this resource. Online communities can save you a lot of time and effort. They are great for dealing with hardware issues or software bugs that don’t follow the usual rules.
Leveraging Online Forums for Additional Tips
Online forums, like Google’s official platform, are full of success stories. Reading through these can give you insights into managing multiple devices. For example, someone with 21 devices on an eero mesh network found a solution by bridging certain components. Others have shared how physical issues, like a cracked doorbell lens, can be fixed with better installation.
Sharing Your Experience to Help Others
Sharing both successes and failures can guide others through similar challenges. Some people have fixed issues by rearranging their WiFi setup or changing settings on their Nest thermostats. These real-life experiences offer new perspectives and encourage creative problem-solving.
| Device / Service | Frequent Issue | Recommended Action |
|---|---|---|
| Nest Protect | Low battery warnings | Check charge level or replace units |
| Outdoor Camera | Reset difficulties | Clear prior account links first |
| Google Doorbell | Lens damage | Ensure secure mount and seek support if broken |
Conclusion
Your Google WiFi blinking orange light isn’t a permanent issue. It usually means there’s a problem with connectivity or a firmware update. You can fix this with a few easy steps.
Try a factory reset, which works for about 63% of users. This reset can fix up to 75% of network problems in 8 to 10 minutes. If your WiFi is older, it might take closer to 10 minutes.
After resetting, wait 30 seconds before plugging it back in. If the orange light keeps blinking, talking to Google support can help. They can give you more advice.
We hope your WiFi works smoothly in every room of your home. A stable and fast network is just a reset away.
FAQ
Why is my Google WiFi blinking orange?
A blinking orange light usually means your Google WiFi is not connected to the internet. First, check that all cables are plugged in well. Also, make sure your modem is turned on. These simple steps can quickly solve troubleshoot Google WiFi issues.
How do I fix Google WiFi connection problems with a quick check?
Start by checking the Ethernet cable. Make sure it’s securely connected to both the modem and your Google WiFi point. Also, check if your internet service provider (ISP) is working. Often, a loose cable or ISP outage can cause the Google WiFi blinking orange issue.
What does the orange light on Google WiFi mean in terms of hardware?
The Google WiFi orange light meaning can indicate hardware problems. Look for signs of wear or damage on cables or the router. If your device overheats or the ports are damaged, it’s time to replace the faulty parts or contact Google WiFi support.
Should I restart or perform a factory reset to solve the blinking orange light?
Try restarting the modem and Google WiFi points first. If the problem continues, a full factory reset might be needed. For a how to reset Google WiFi guide, use the Google Home app or the physical reset button on your device.
How do I update my Google WiFi firmware?
Open the Google Home app, go to your device settings, and check the firmware version. If there’s an update, follow the instructions to install it. Updated firmware boosts performance and security, often fixing Google WiFi troubleshooting guide issues.
Where can I find more help if my Google WiFi is stil flashing orange?
Check the Google WiFi help center for detailed instructions. You can also look at community forums for more tips. If your device is faulty and under warranty, Google WiFi support can help or replace it.
Is ISP outage a frequent cause of the blinking orange problem?
Yes, ISP downtime or network instability can cause a blinking orange light. Before looking for deeper fixes, check if your ISP is doing maintenance or if there’s a local outage.
What measures can I take to prevent future orange light issues?
Regularly reboot your Google WiFi devices and keep firmware updated. Also, check cables for wear and ensure good ventilation to avoid overheating. These steps can help prevent the Google WiFi blinking orange issue from coming back.
Are Your Cybersecurity Essentials Covered?
Don't wait until a threat strikes to protect your organization from cybersecurity breaches. Download our free cybersecurity essentials checklist and take the first step toward securing your digital assets.
With up-to-date information and a strategic plan, you can rest assured that your cybersecurity essentials are covered.
Get the Checklist
Posted in:
Share this
